前回、アカウントについて、メールアドレスについてと解説しましたが、今回は、1つは持っておきたい「Gmail」の作成方法について解説していきます。
以前の解説はこちらから
Gmailは無料で作成できるメールアドレスであり、Googleアカウントとなりますので、Gmailを作成して、Googleの提供している色んなサービスを便利に使えるようになりましょう!
こんにちは つんつんです。
スマホやPCの初心者の方や、初心者ではないけどいまさら聞けない。という方に、よく目にする専門用語をイメージしやすいように解説していきます。
Gmailってどうやって作成するの?
今回は、Gmailの作成方法となります。
・〇〇〇〇〇〇@gmail.com というメールアドレスを発行します。
〇〇〇〇〇〇のところは、自分の好きな文字列で世界で1つの自分だけのメールアドレスを作成します。
では、実際の取得画面を見ながら進めていきましよう。
まずは、Gmailを作成する画面です。
インターネットの検索画面で「Gmail」と検索して、Gmailアカウント作成画面にいきましょう。
こちらからGmailアカウント作成へ
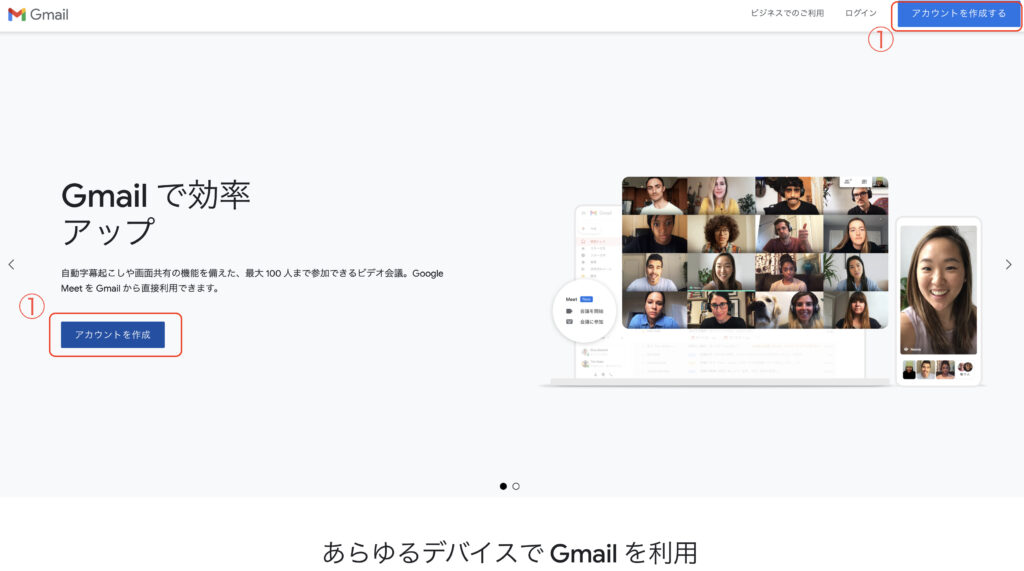
Gmailアカウント作成画面が表示されたら、①をクリックします。
(左側と右上は、同じボタンになっているため、どちらをクリックしても大丈夫です。)
次は、自分の情報を入力する画面になります。
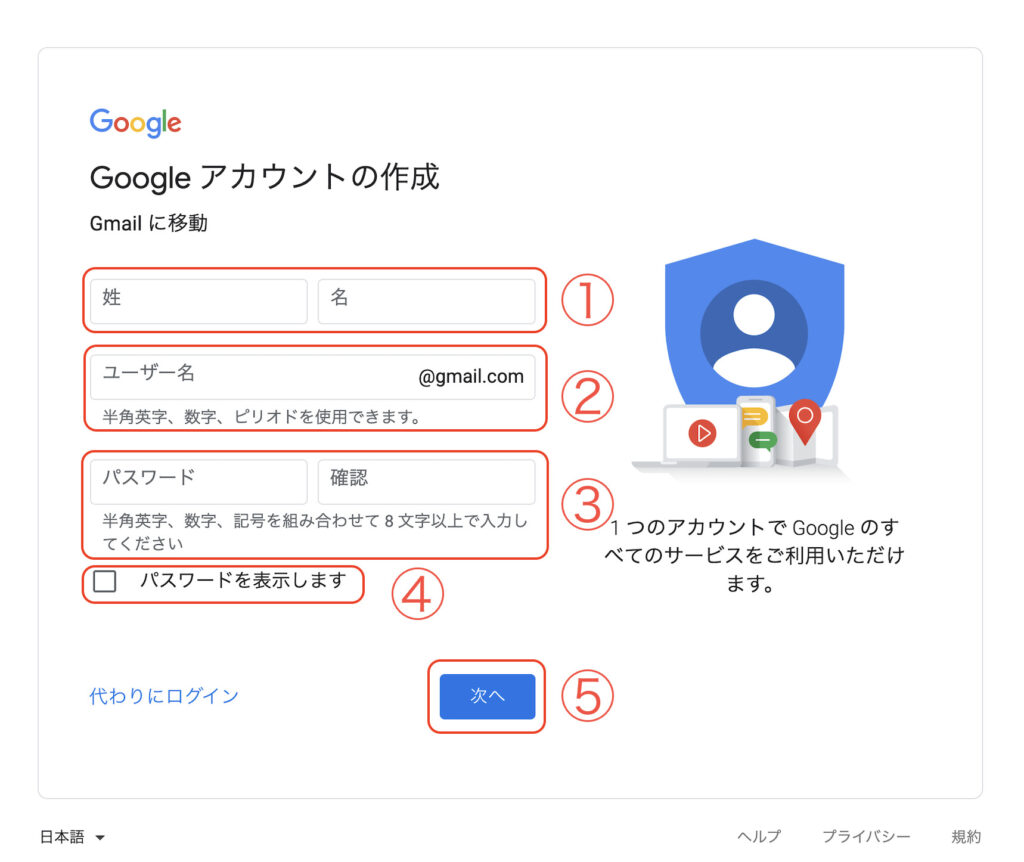
① 性 名 を入力します。
② 自分の希望メールアドレスの作成です。半角英語、数字、ピリオドの記号が使用できます。世界に1つだけのメールアドレスとなる為、すでに他の人が使っているメールアドレスは使用出来ません。希望の文字列を入力すると、その文字列が発行できるのか、もしくは、他の方が使用されているのかを判別してくれます。
エラーが出なくなるまで組み合わせを変えたりしつつ試す必要があります。
メールアドレスは、自分以外に教えるため、見えるものとなります。
仕事で使うメールとして、会社からフルネーム入りのメールアドレスが付与されることがありますが、個人でメールアドレスを作成する場合は、覚えやすいものが良いですが、個人情報となるので、フルネームや、生年月日、電話番号を使用するのは慎重な判断が必要です。
ニックネームや、好きなものをメールアドレスにするのも、教えた相手との会話のきっかけになるかもしれませんね。
③ 自分の希望のパスワードを、半角英語、数字、文字を組み合わせて8文字以上で入力します。確認のため2回入力します。
パスワードは相手にも自分にも見えません。
必ず自分で覚えておく、控えておく必要があります。
また、自分には覚えやすく、他人には予測しづらい文字列にする必要があります。
決してメールドレスとパスワードを同じ文字列にしてはいけません❌
④ ここをクリックし、チェックを入れると③で入力したパスワードが文字となって表示されます。今後、この③のパスワードは画面上に表示されることはないため、しっかりと覚えておきましょう。
⑤ 上記①〜③の情報に間違いがないのを確認して、問題なければ「次へ」をクリックします。
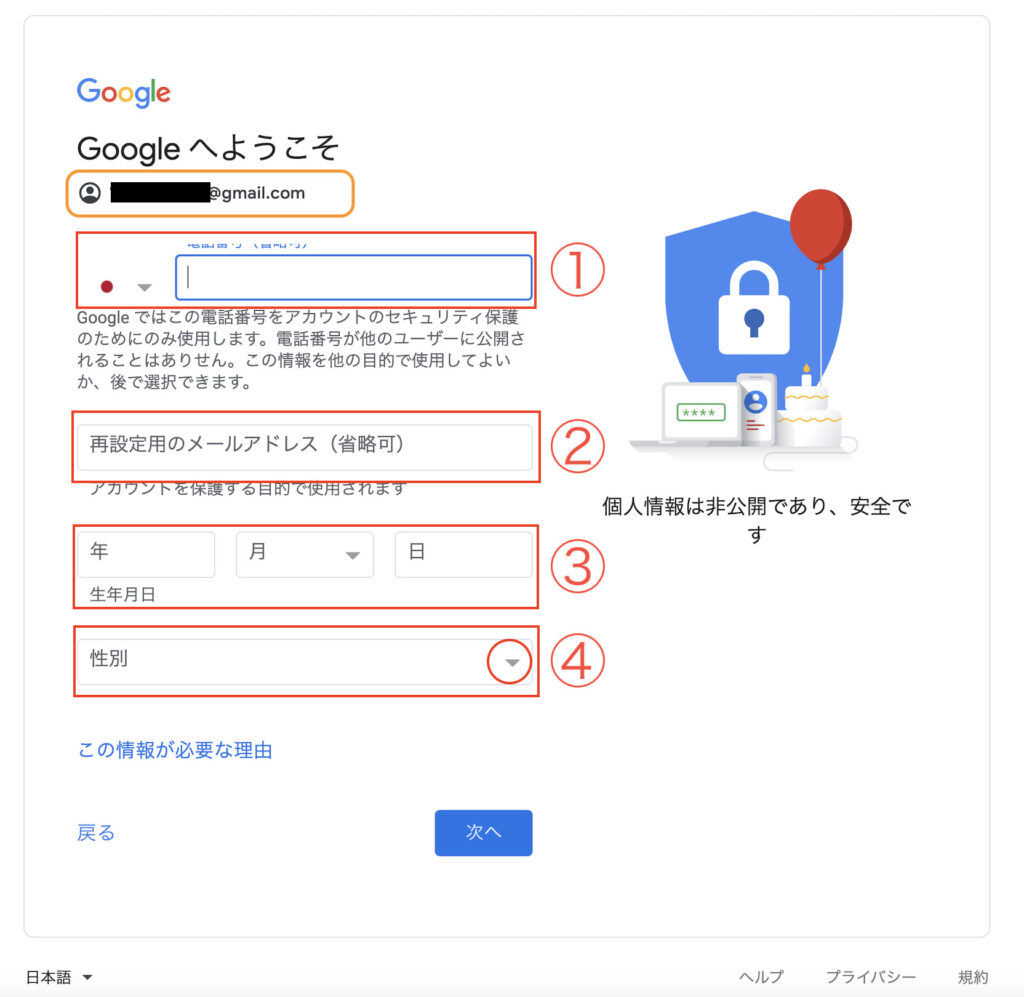
こちらでは、①の上に、先ほど作成した希望のメールアドレスが表示されているので、再度間違いがないか確認してください。
① 電話番号を入力します。自分の携帯電話番号を入力しましょう。電話番号入力のBOXの前の所が、🇯🇵マークがになっているのも念の為確認してください。
② 今回取得した以外のメールアドレスを持っていれば入力しておくことでパスワードを忘れた時などに、パスワード再発行のメールを受け取るため役立ちます。
①の電話番号入力・③のメールアドレスの入力に関しては、必須項目ではありません。
しかし、パスワードを忘れた時、ログインできない時等に、本人確認として利用されます。
電話番号認証であればショートメールで認証コードが届きます。
③ 西暦で生年月日を入力します。(Googleでは年齢制限があり、日本では13歳以上の要件があります。)
④ ▼マークを押すと性別を選択することができます。
①〜④まで入力したら、「この情報が必要な理由」をクリックして内容を読むことができますので確認し、「次へ」をクリックします。
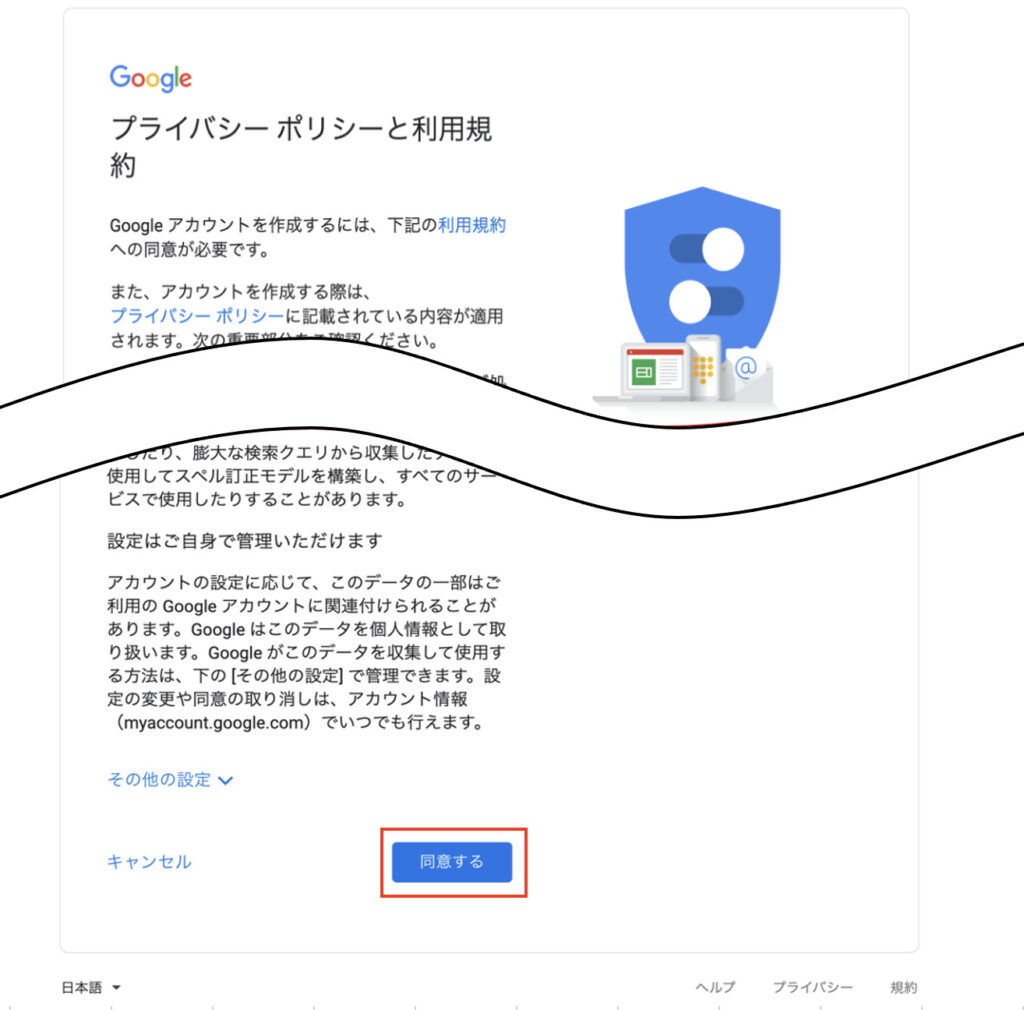
次へ進むと、「プライバシーポリシーと利用規約」が表示されるので、画面を下へ進みながら内容を確認して、一番下にある「同意する」をクリックします。
あと少しです!!
頑張りましょう!!
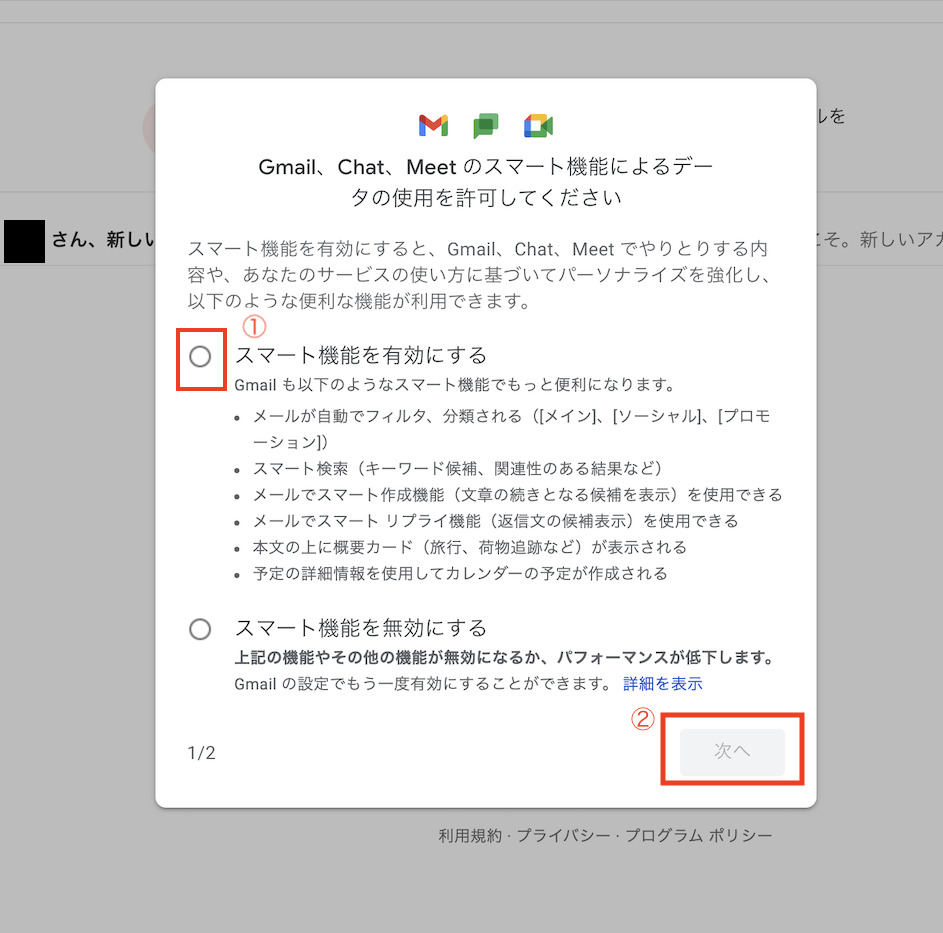
① チェックを入れて「スマート機能」を有効にしておくと、メール機能が便利になります。①にチェックを入れると②の「次へ」がクリックできるようになります。
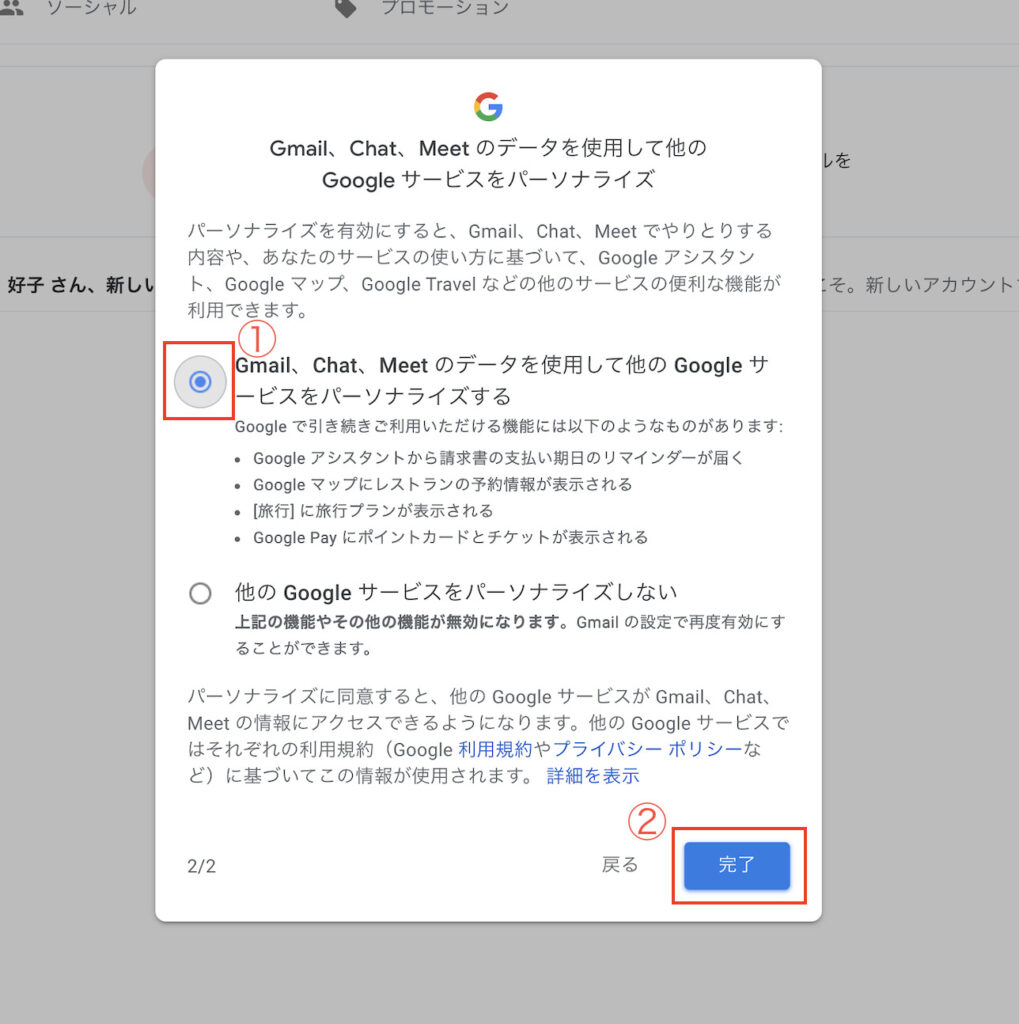
GoogleではGmail以外にも沢山のサービスがあるため、いろんなサービスを使えるようにしたほうが便利です。
① のデータのパーソパーソラナイズしているとGmailの情報をGoogleの他のサービスと共有してくれます。
②「完了」をクリックし、「Gmail」の作成は完了しました。

Gmailの作成は以上で完了です。
あとは、実際にGmailにログインしましょう。
Gmailログインから「ログイン」をクリックし、作成したGmailアドレスとパスワードを入力してみましょう!
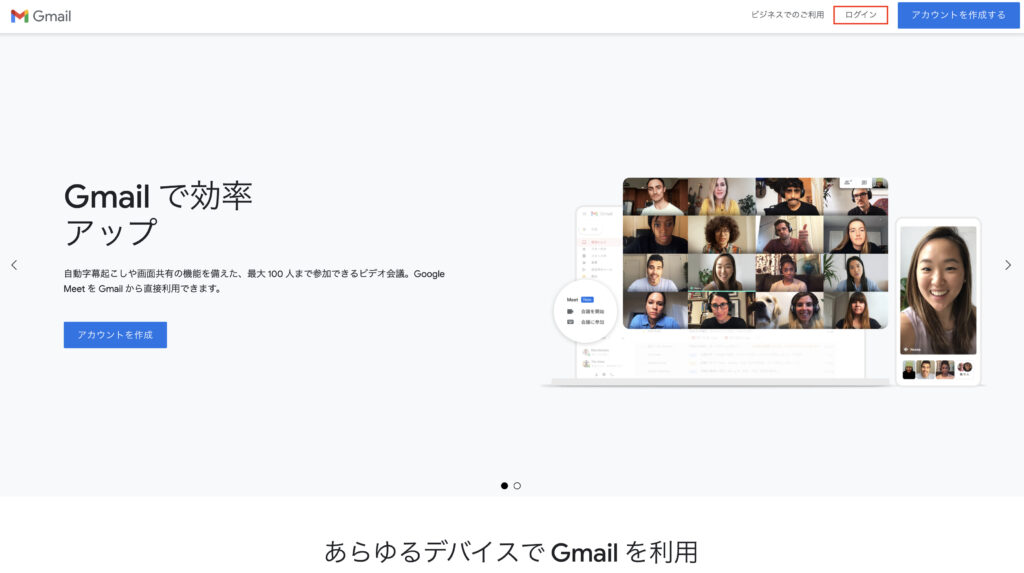
Gmailは、PCやスマートフォン、タブレットのWebサイトや、アプリ等いろんな端末からログインすることが可能です。
インターネットに繋がっていることが条件となります。
今回は、Gmailの作成方法について解説しました。
Gmailを作成出来たら、Googleのアカウントを作成出来たこととなります。
アカウントについてはこちらを見てください。「【疑問を解説!】いまさら聞けないアカウントとは」
次回は、Gmailを使ってGoogleサービスにログインすると何ができるのかについておすすめサービスをお話ししていきます。
どんなサービスがあるのか楽しみ♪








